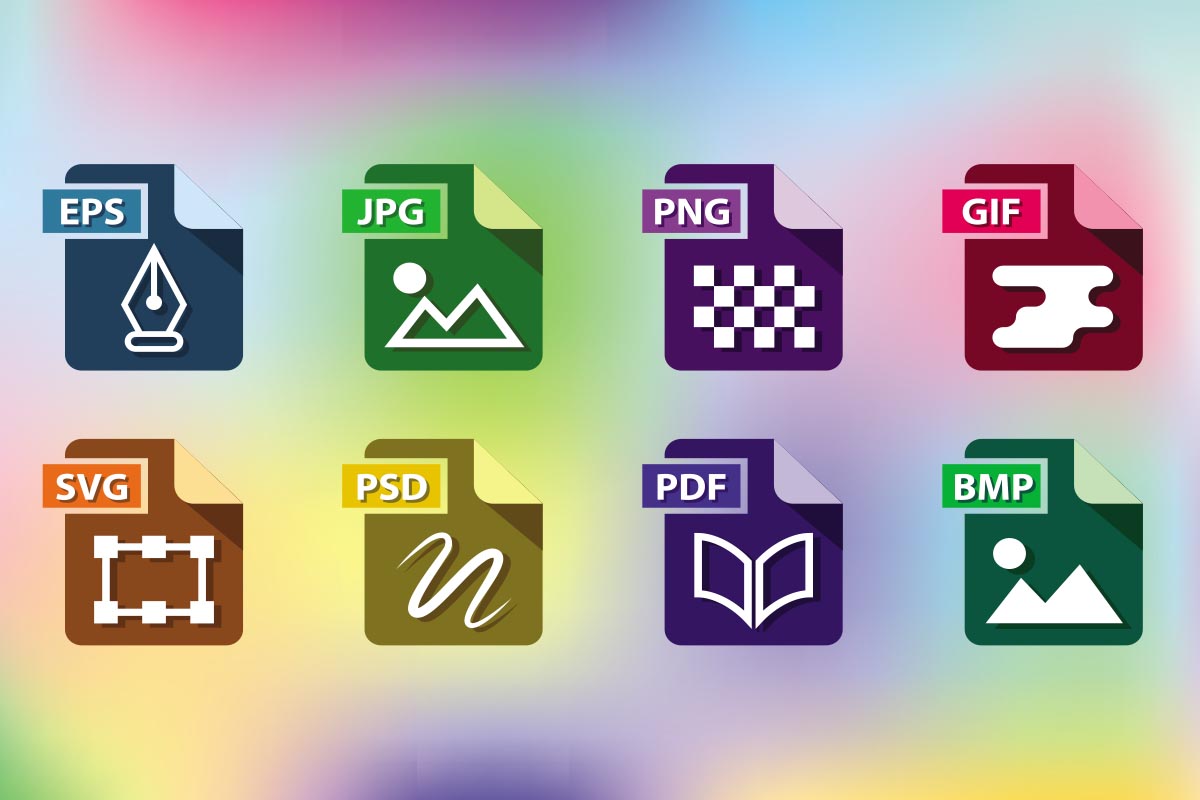Convertire le immagini sul Mac è una questione di secondi, e non servono nemmeno strumenti aggiuntivi oltre al sistema operativo. Ecco come fare.
Quando si ha a che fare con i sistemi operativi succede molto spesso: la soluzione a un problema è più semplice e immediata di quello che possiamo immaginare. Succede anche in questo caso: se abbiamo bisogno di convertire le immagini sul Mac, possiamo farlo in modo rapidissimo grazie ad Anteprima.
Anteprima di Apple supporta molti formati
Come chi usa un Mac sa bene, Anteprima di Apple supporta numerosi formati fra quelli più comuni: PNG, JPEG, TIFF e anche PDF. Inoltre è compatibile con il “nuovo” formato HEIC, che come sappiamo non è semplice da convertire.
La buona notizia è che Anteprima, oltre ad aprire questi formati, permette anche di salvare l’immagine in uno degli altri, in un semplice passaggio. Ecco come fare.
Convertire le immagini sul Mac con Anteprima
Il meccanismo è davvero semplice. Dobbiamo solo trovare l’immagine che vogliamo convertire e aprirla con un doppio click. Poi apriamo il menu File e scegliamo la voce Esporta…

La finestra che si apre ci permetterà di scegliere il nome dell’immagine, il formato del file e la posizione di salvataggio.

A seconda del formato che scegliamo, avremo a disposizione diverse opzioni, per esempio nel caso delle immagini JPG dovremo decidere la qualità.

Una volta impostato il parametro dobbiamo solo fare click su Salva per trovare l’immagine convertita nel formato scelto.
Anteprima permette anche di convertire le immagini in PDF
Come probabilmente abbiamo notato, fra i formati in cui possiamo esportare le immagini c’è anche il PDF. Ma se vogliamo usarlo, abbiamo a disposizione anche una procedura dedicata.
Si parte sempre dal menu File, ma scegliamo Esporta come PDF.

La finestra che si apre contiene le impostazioni di base, ma è meglio aprire la voce mostra dettagli.

Nei Dettagli possiamo scegliere l’orientamento del foglio, il formato e addirittura proteggere il documento con una password.

Come sempre, una volta scelte le impostazioni dobbiamo solo scegliere salva.
Fonte foto copertina: pexels.com/photo/person-using-tablet-computer-near-mug-and-camera-1559041/