A volte Windows 10 ci richiede di eseguire come amministratore alcuni programmi perché funzionino al 100%. Ecco i sistemi più efficaci per farlo.
Quando apriamo i programmi in Windows, nella maggior parte dei casi non vengono eseguiti come amministratore, anche se stiamo usando un account con privilegi amministrativi. Questo è dovuto a una impostazione di sicurezza che si chiama User Account Control (UAC), che consente di eseguire applicazioni con privilegi di amministratore solo quando necessario. In molti casi però dobbiamo eseguire come amministratore i nostri programmi perché funzionino.
Questo apparente “fastidio”, serve a proteggere il PC. Evitando che i programmi funzionino con privilegi non necessari, Windows garantisce un maggior livello di sicurezza al nostro computer.
Tuttavia, in alcuni casi dobbiamo eseguire un programma come amministratore per apportare modifiche, risolvere problemi o anche solo perché ha bisogno di effettuare accesso a cartelle protette. Ecco come eseguire qualsiasi programma Windows come amministratore in modo rapido e veloce.
Eseguire come amministratore di Windows 10 un programma: il metodo standard
Se vogliamo avviare un programma dal desktop, dal menu Start o da Esplora Risorse, è sufficiente fare click con il tasto destro del mouse invece di usare il classico click sinistro. Fra le opzioni disponibili troveremo Esegui come amministratore.
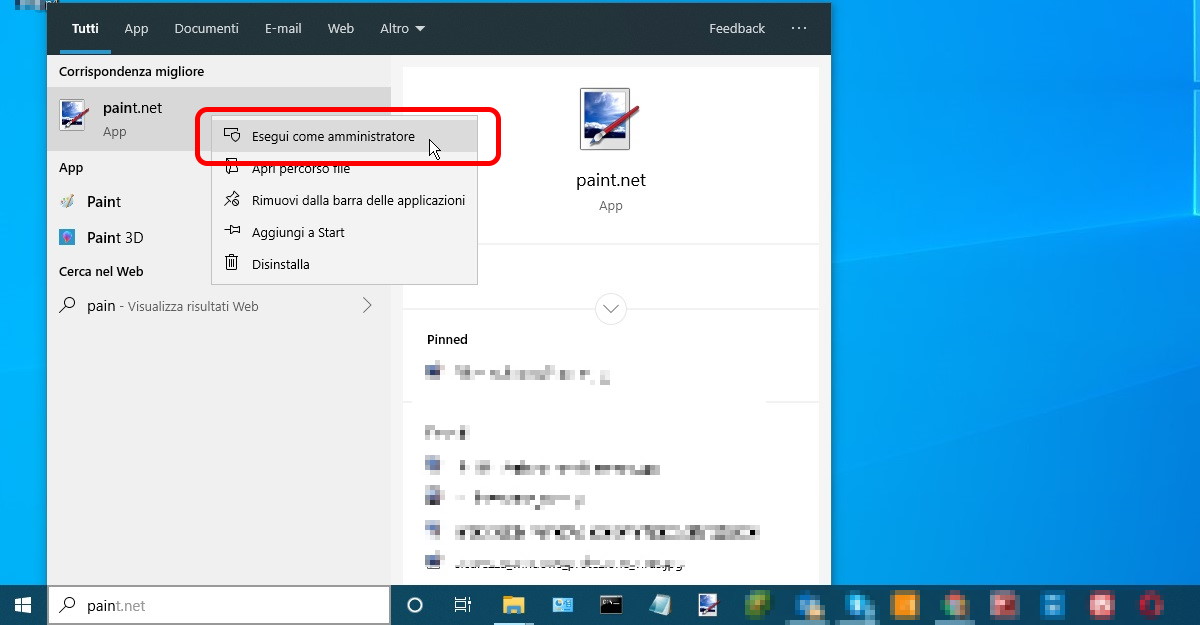
Una volta scelta questa opzione, Windows ci proporrà la finestra di controllo UAC per confermare l’esecuzione con privilegi amministrativi.
Questo sistema è in assoluto il più semplice, ma anche quello meno rapido. Possiamo farlo anche con le icone sulla barra delle applicazioni, anche se è un po’ più laborioso.
Infatti dobbiamo fare click con il tasto destro del mouse una prima volta per aprire un menu.
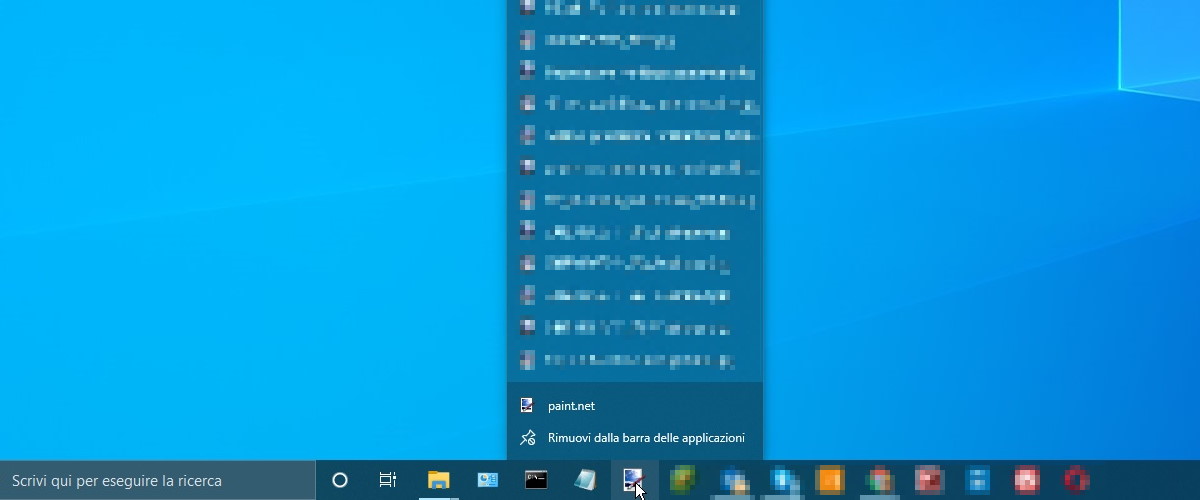
Poi dobbiamo rifare click con il tasto destro sul nome dell’applicazione che compare nel menu per mostrare l’opzione Esegui come amministratore.
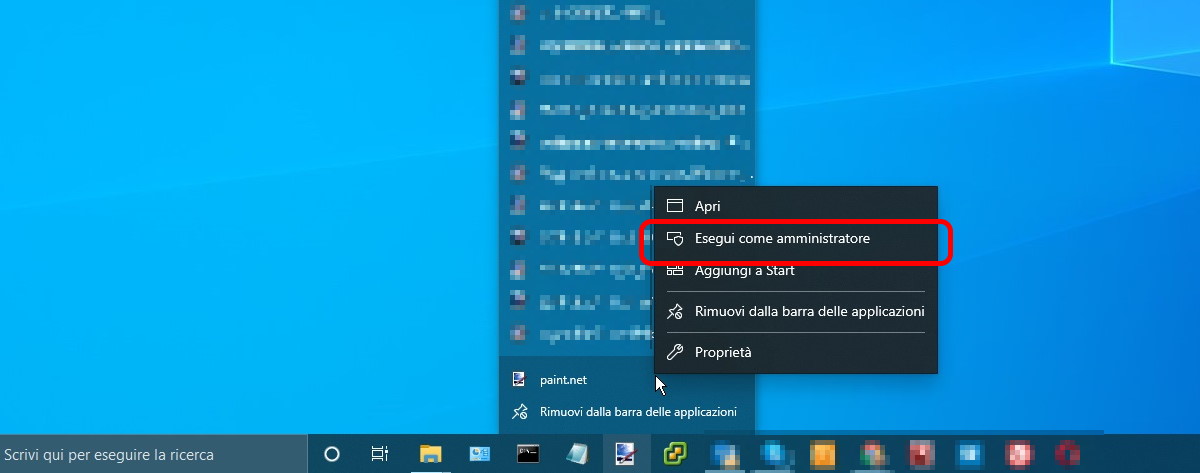
Usiamo la tastiera per accedere come amministratore a un programma
Come per molte operazioni, possiamo usare le scorciatoie da tastiera per avviare più rapidamente i programmi come amministratore. In questo caso il “trucco” è quello di tenere premuti CTRL e SHIFT (o Maiusc) mentre facciamo click con il tasto sinistro.
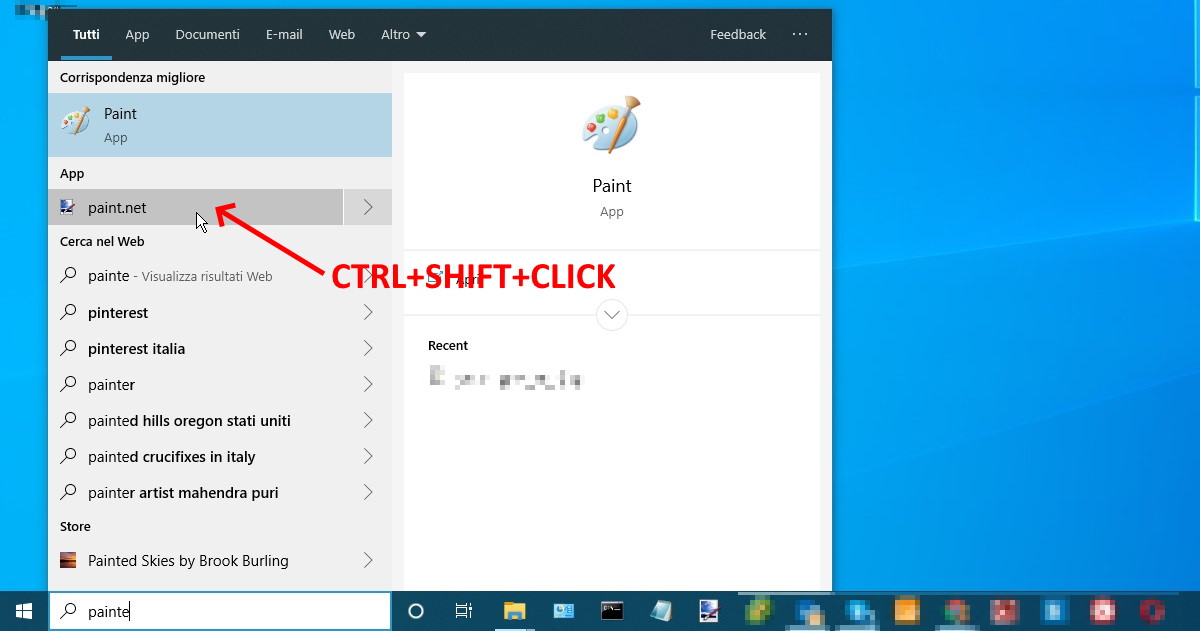
Questo sistema funziona anche usando la tastiera. Per esempio, se abbiamo effettuato la ricerca del programma in Cortana o nel campo di ricerca, oppure se stiamo scorrendo il menu Start, possiamo usare le frecce sulla tastiera per evidenziare il programma che ci interessa, poi premere CTRL+SHIFT+INVIO per lanciarlo con privilegi amministrativi.
Eseguire come amministratore i programmi ogni volta che vengono lanciati
Alcuni programmi richiedono di essere lanciati sempre con privilegi amministrativi. In questo caso, usare i due metodi indicati sopra può essere faticoso. Per fortuna Windows ci mette a disposizione un sistema per lanciare sempre un programma con privilegi amministrativi.
Iniziamo cercando l’applicazione che ci serve. Una volta che l’abbiamo trovata nel menu di ricerca, facciamo click con il tasto destro del mouse e scegliamo la voce Apri percorso file.
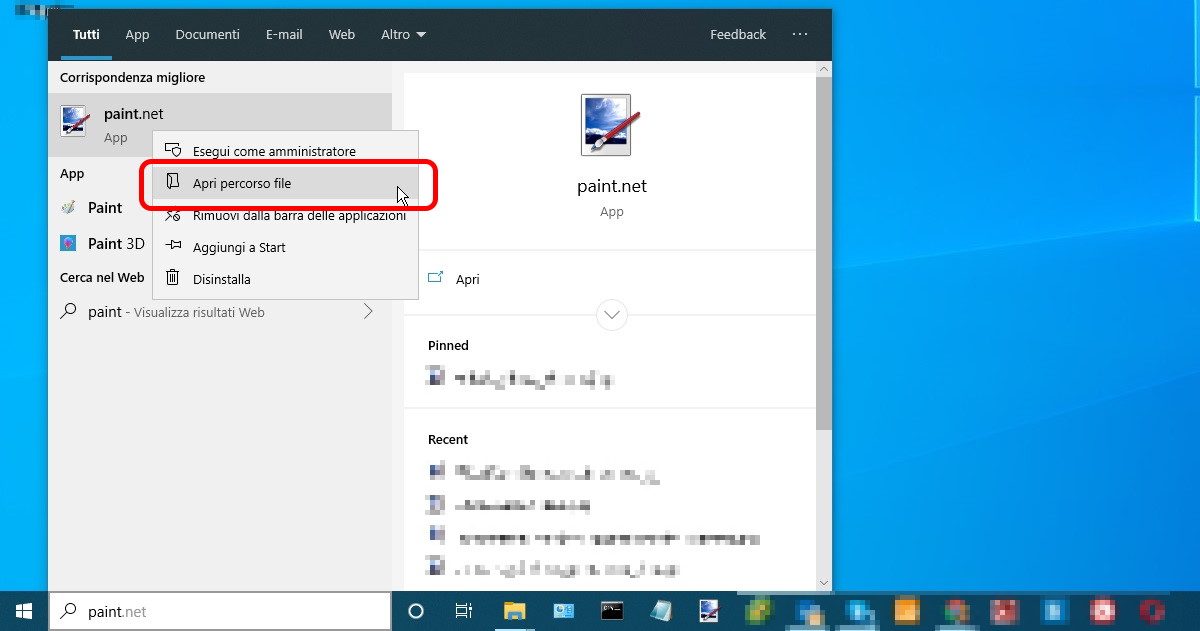
Nella cartella che si apre facciamo nuovamente click con il tasto destro del mouse sul programma e scegliamo la voce Proprietà.
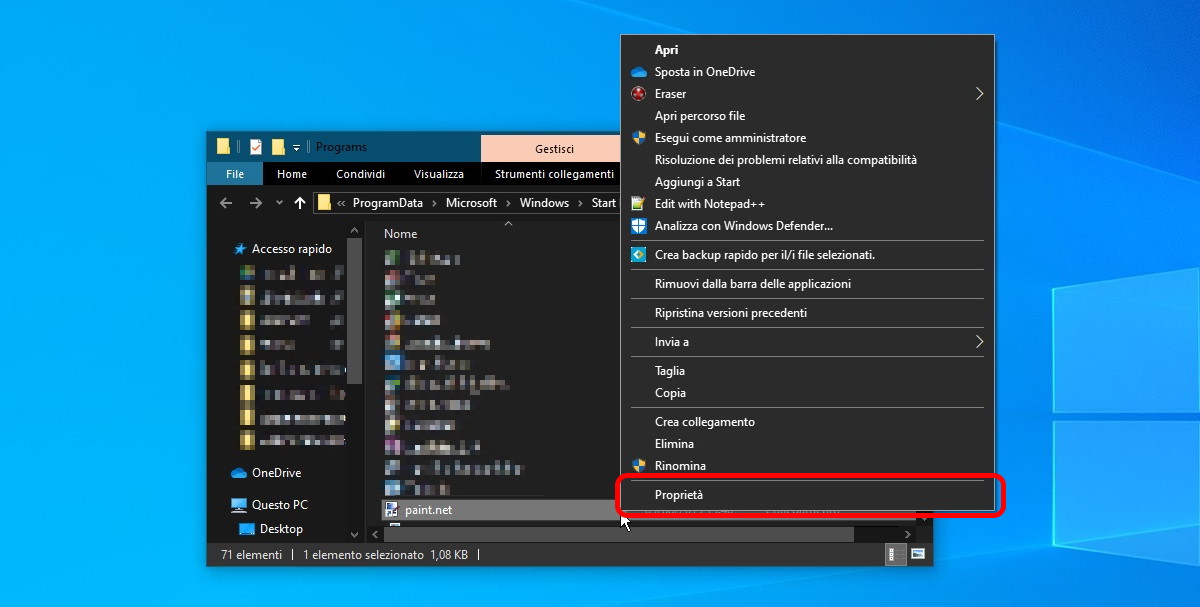
Nella finestra che si apre, scegliamo la scheda Compatibilità. Nella parte bassa della finestra, attiviamo la spunta Esegui questo programma come amministratore, quindi confermiamo premendo OK .
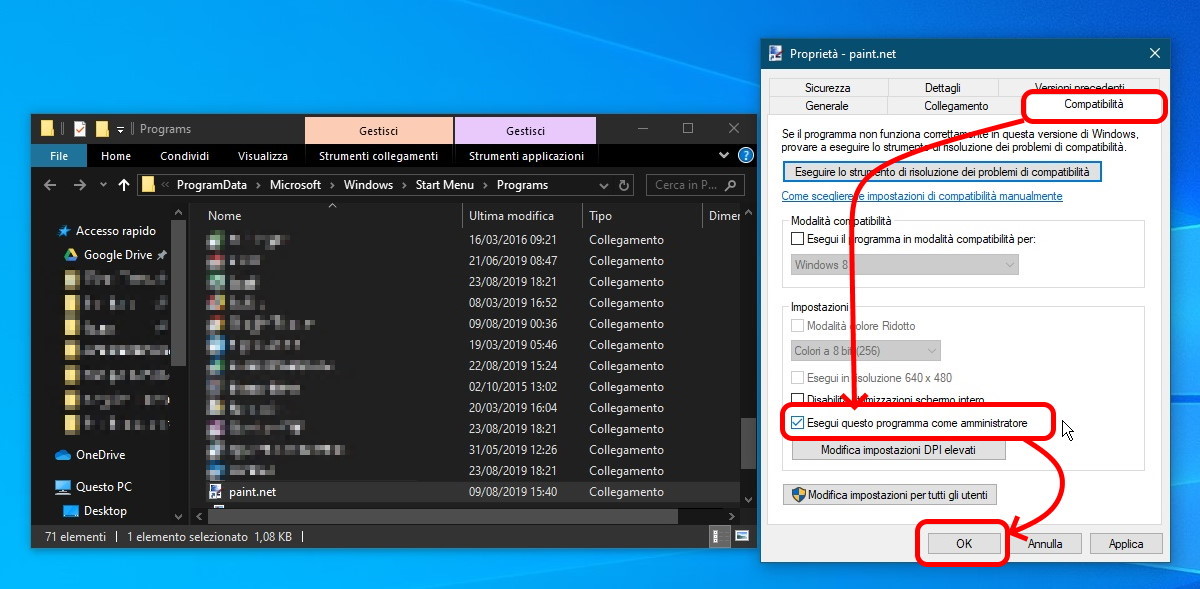
D’ora in avanti, ogni volta che lanceremo questa applicazione ci verrà richiesto di confermare che vogliamo eseguirla come amministratore.
Naturalmente questa funzione deve essere utilizzata con cautela e solo con i programmi davvero affidabili. Eseguire un programma come amministratore ogni volta che lo lanciamo infatti significa sostanzialmente lasciargli carta bianca su tutte le risorse del nostro computer. In ogni caso, se ci serve seguire questa strada, è consigliabile dotarci di un ottimo antivirus, in modo da evitare brutte sorprese.

