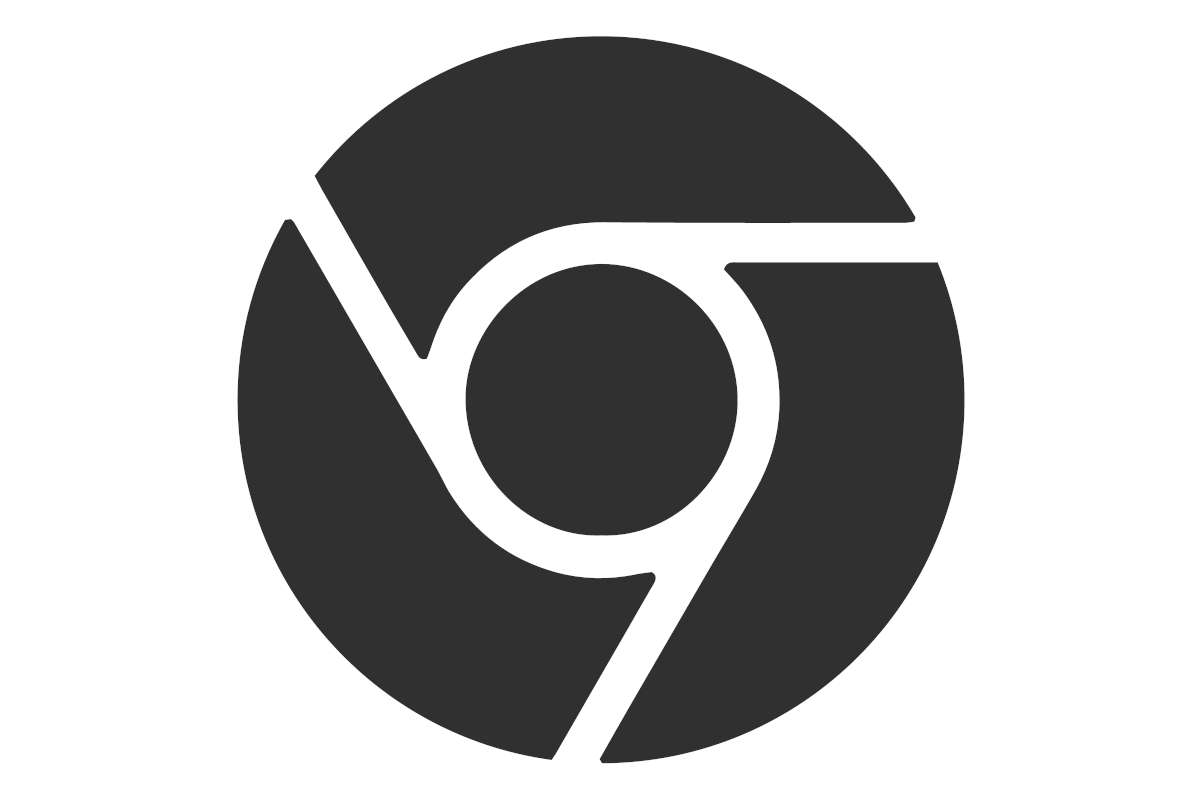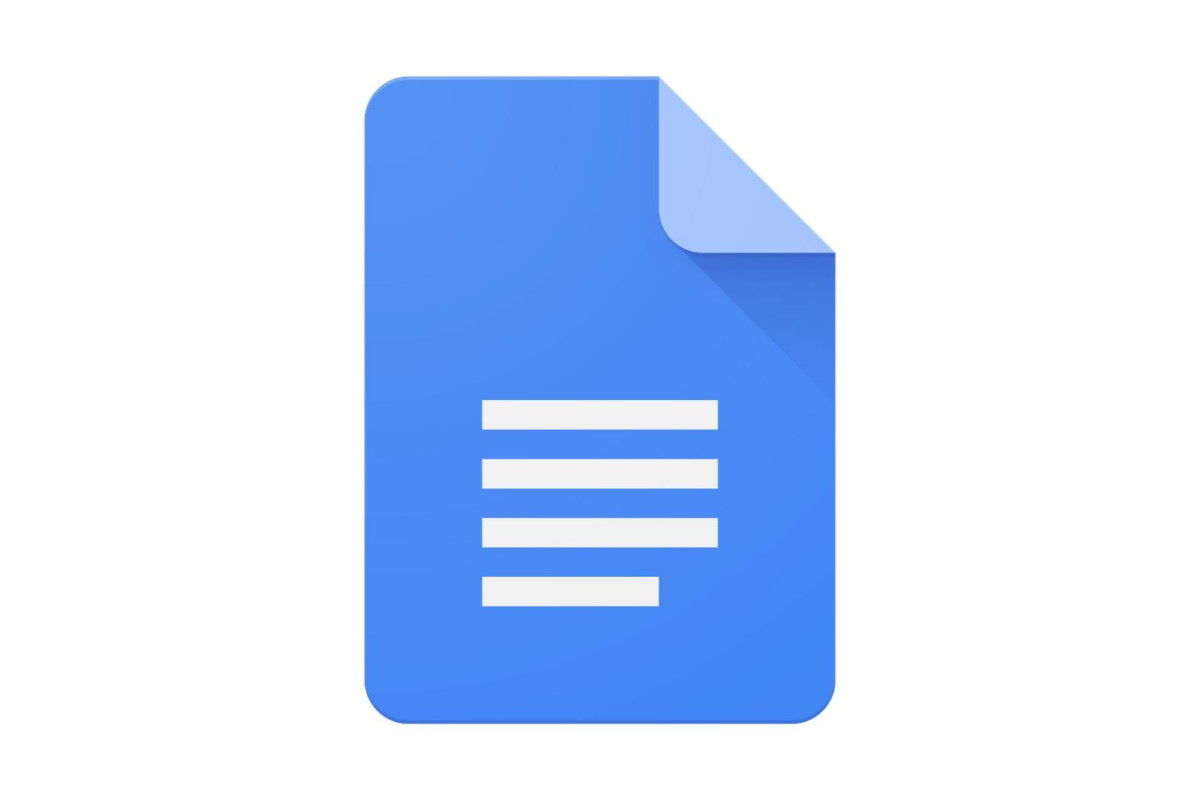Per esportare i preferiti di Chrome in modo semplice e rapido possiamo usare la comoda funzione integrata che ci permette di salvarli in un unico file.
Per chi li usa, i preferiti o bookmark sono una risorsa insostituibile e in alcuni casi costituiscono una parte importantissima della nostra storia digitale. Esportare i preferiti di Chrome è un modo pratico per averne una copia, da salvare e conservare, ma anche un modo, per esempio, per inserirli in un altro browser.
Google Chrome ha anche la possibilità di sincronizzare i dati, compresi appunto i preferiti, grazie al sistema di sincronizzazione in cloud di Google. Ma se vogliamo usare un sistema più artigianale, oppure non utilizziamo la sincronizzazione automatica, esiste comunque un modo semplice per esportare i preferiti di Chrome senza fatica.
Come esportare i preferiti di Chrome
Come abbiamo detto, l’esportazione dei preferiti di Chrome è molto semplice: salvarli in un file richiede letteralmente un minuto. Per farlo, dobbiamo solo aprire il menu in alto a destra (i soliti “tre pallini”), apriamo il menu Preferiti e scegliamo gestione Preferiti.

Dove è finito Esporta Preferiti?
Le versioni più datate di Chrome avevano direttamente nel menu Preferiti la voce Esporta preferiti. Ora il menu di gestione dei bookmark è stato interamente ridisegnato, e la procedura prevede un passaggio in più. Tutto quello che dobbiamo fare, una volta aperta la Gesitione dei preferiti, è usare il menu in alto a destra e scegliere la voce esporta preferiti.

La finestra successiva ci permette di scegliere la posizione in cui salvare i nostri preferiti. Il file utilizzato per il salvataggio è un normalissimo HTML, che può essere anche aperto direttamente nel browser per visualizzare i file e le cartelle salvate. Naturalmente possiamo anche cambiare il nome del file.

Importare i preferiti di Chrome, i passaggi sono gli stessi
Probabilmente se abbiamo scelto di salvare i preferiti di Google Chrome è perché prima o poi ci servirà reinserirli nel browser.
La procedura è identica, dobbiamo solo scegliere Importa preferiti dal menu, anziché l’opzione di esportazione, e poi scegliere il file che li contiene dal nostro computer per caricarlo.

Se i bookmark arrivano da Google Chrome, il browser conserverà l’intera struttura, cartelle comprese.
Fonte foto copertina: upload.wikimedia.org