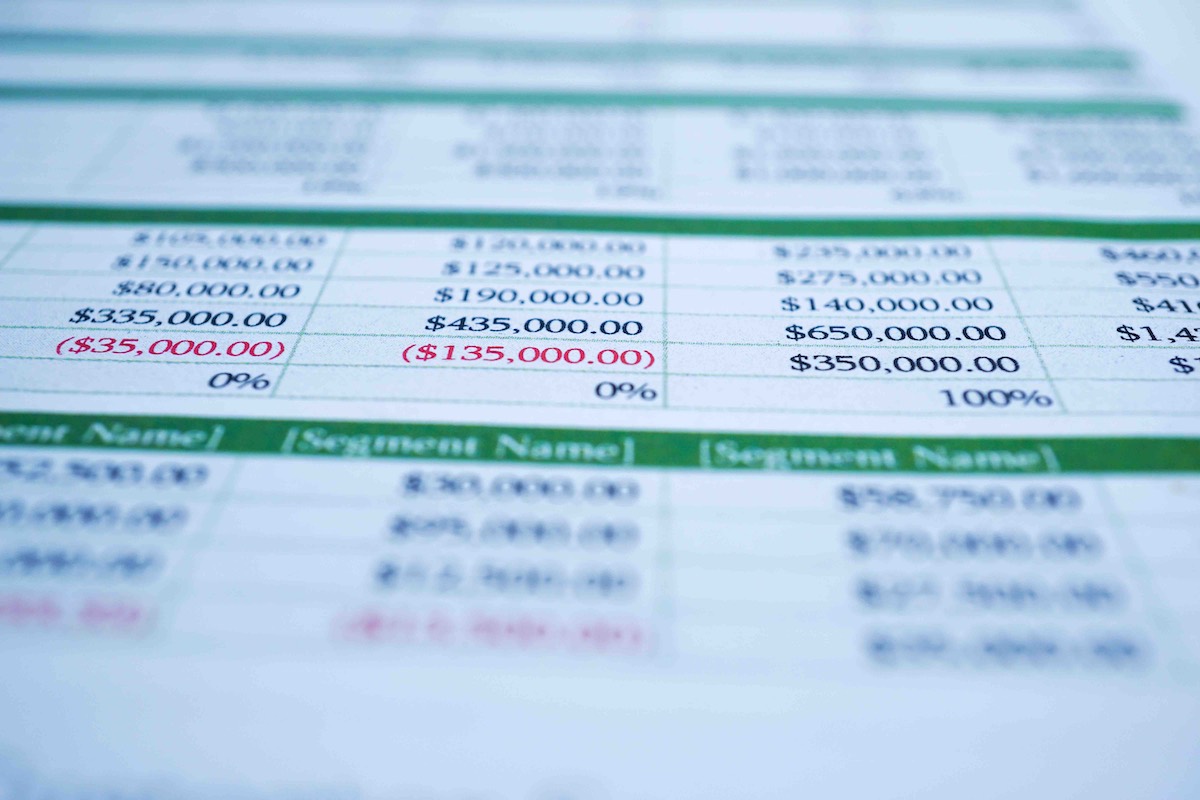Ecco come inserire e gestire le date in Excel e farle leggere in maniera correte al programma senza dover impazzire.
L’analisi dei dati aziendali è un processo che richiede spesso di lavorare con delle date di riferimento. Purtroppo le date in Excel sono laboriose da gestire, per via di un problema storico: il core del programma infatti è pensato per il sistema anglosassone e ancora oggi ha qualche problema con le date inserite in altri formati, per esempio quello europeo / italiano, soprattutto quando le incolliamo o le importiamo in massa da altre fonti. Se i dati inseriti provengono da database diversi, infatti, non è sempre facile far mettere d’accordo il programma e i seti di dati forniti. Tuttavia, sapendo dove mettere le mani e quali funzionalità usare, le cose si risolvono in modo piuttosto rapido.
Date in Excel con punti e virgole: cosa fare
Uno degli errori più comuni davanti cui ci si può trovare quando si armeggia con le date in Microsoft Excel è quello di trovare valori che contengono il punto e la virgola, come separatori per giorno mese e anno.
Excel non riconosce in generale questo segno di interpunzione e tende a considerare tutto quello che lo contiene come testo, a prescindere da eventuali altri criteri che potrebbero accomunare i dati.
Per risolvere questo problema, fortunatamente, possiamo applicare una soluzione spartana ma efficace: il comando trova e sostituisci.

Sostituendo il punto e virgola con la barra chiamata slash (quella che si trova sopra il numero 7 o nel tastierino numerico) Excel finirà per identificare in maniera automatica i valori come date; facciamo clic su sostituisci tutto per velocizzare il processo.
Date in Excel in formato AAAAMMGG
AAAAMMGG è un acronimo che sta per anno mese e giorno ed è un formato molto popolare in informatica, capace di bypassare tutte le differenze culturali tra una nazione a l’altra. Nel dettaglio, la convenzione prevede questo:
AAAA significa anno espresso in quattro cifre, quindi per esempio 2021;
MM significa mese espresso in due cifre, quindi per esempio 05;
GG significa giorno espresso in due cifre, quindi per esempio 11;
In altre parole, la data dell’11 maggio 2021 espressa in questo formato sarebbe 20210511.
Excel, purtroppo per noi, non riconosce questa tipologia di formato, malgrado si tratti di uno dei più antichi e consolidati standard di fatto del mondo dell’informatica.
Per poter avere una rapida soluzione manuale al problema possiamo utilizzare lo strumento dati testo in colonne.
Selezioniamo l’intervallo di valori che vogliamo convertire e facciamo clic su dati e poi su testo in colonne.
A questo punto apparirà una procedura guidata: facciamo clic su avanti e arriviamo al terzo punto.

Ora dovremo scegliere come effettuare la conversione. Mettiamo la spunta su data e poi clicchiamo sulla freccia per far scendere la finestra.
Qui selezioniamo, in base al tipo di danno che abbiamo, il formato che più ci può aiutare (nel nostro caso i nostri dati sono in ordine ANNO MESE GIORNO quindi dobbiamo scegliere AMG).
Una volta fatto facciamo clic su fine per far convertire in un colpo solo tutte le date incriminate.
Come inserire le date in Excel nello stesso formato
Se dobbiamo uniformare diverse date presenti in formati diversi all’interno del nostro foglio di lavoro, possiamo utilizzare delle funzioni specifiche per aiutarci. Le celle utilizzate negli esempi sono legate alle immagini presenti nell’articolo.
Sia la funzione VALORE.DATA che la funzione VALORE tendono a trasmutare il testo o una data formattata come testo in una stringa di numeri. Questa stringa, se inserita all’interno di una cella che formattata per una data, verrà tradotta in una data perfettamente compresa da Excel.
Per poter convertire le varie stringhe di testo in date comprensibili andiamo su una cella vuota e digitiamo =VALORE.DATA (A1).

Ci verrà ridata una riga di testo, a questo punto da home facciamo clic sul campo compilabile formati numeri e poi facciamo clic su data.

In questo modo avremo convertito la stringa di testo risultata dalla funzione in una data ben precisa.