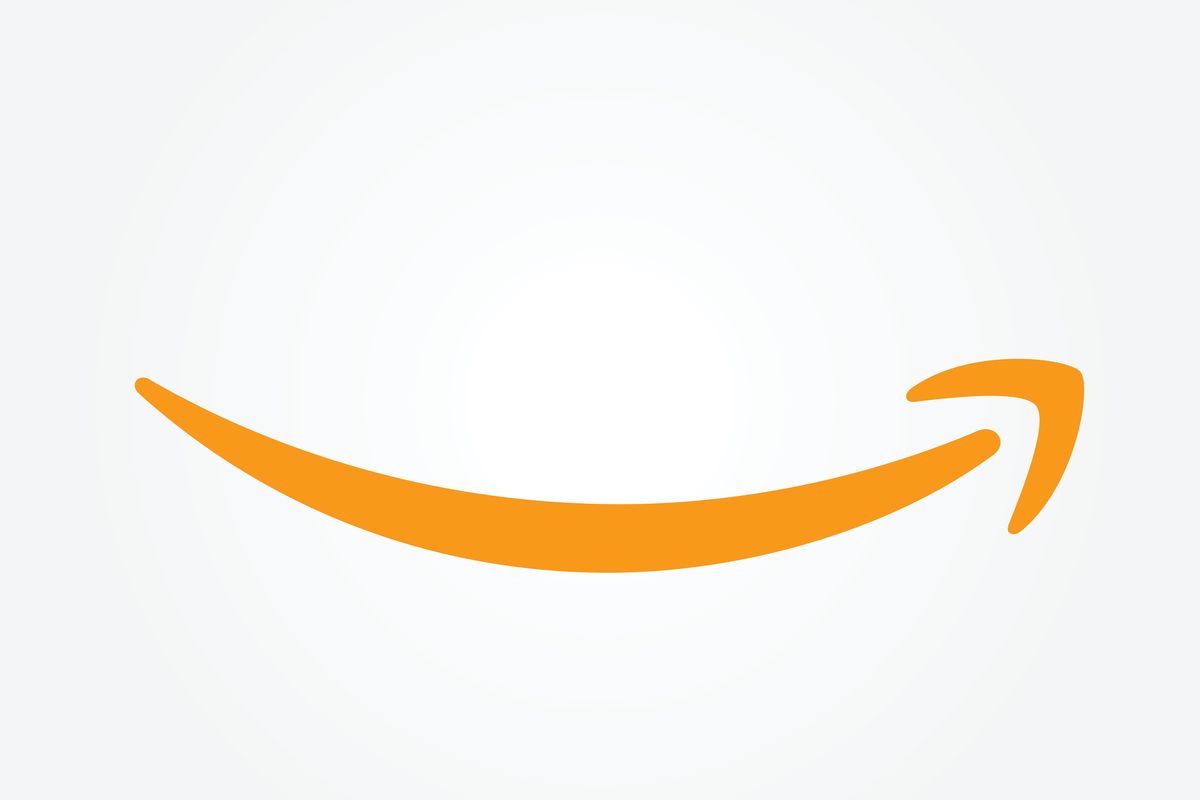Grazie agli strumenti introdotti nelle nuove versioni inserire le tabelle in Word è molto semplice e le personalizzazioni offerte davvero numerose.
Le tabelle aiutano senza dubbio a rendere chiari e leggibili i dati, ma la tradizionale tabella bianca può risultare un po’ scialba o trascurata, soprattutto se non realizziamo documenti tecnici ma proposte commerciali, relazioni e così via. Per fortuna possiamo inserire le tabelle in Word con importanti personalizzazioni, che le rendono più gradevoli e interessanti.
La gradevolezza estetica di un elemento grafico è un fattore molto sottovalutato quando si imposta la comunicazione, sia essa istituzionale o meno. Ma per fortuna le nuove versioni di Office ci offrono moltissimi strumenti da usare anche per rendere i nostri documenti più piacevoli.
Ecco come migliorare le nostre tabelle in Microsoft Word.
Come inserire una tabella in Microsoft Word
La prima cosa che dobbiamo fare è aggiungere la tabella.
Facciamo clic, dalla barra multifunzione, sulla scheda inserisci e poi facciamo clic sulla voce tabella.
Il menu a discesa che comparirà ci darà tutti gli strumenti necessari per poter creare e personalizzare una tabella.
Se non abbiamo voglia di dover personalizzare fin nei minimi dettagli qualcosa possiamo portare il mouse su tabelle veloci, l’ultima opzione, per far apparire un altro menu. In questo potremo trovare una serie di esempi di tabelle, tanto generiche quanto utili: calendari, elenchi matrici, tabelle doppie, elenchi tabulari e così via.

Se qui non riusciamo a trovare la tabella che desideriamo dobbiamo costruircene una da soli manualmente.
L’opzione più veloce che possiamo usare, finché si tratta di una tabella di piccole dimensioni, è l’editor a riquadri presente come prima voce del menu.
Questo editor è perfette se si ha bisogno di una tabella massimo 10*8.
Dall’editor possiamo passare il mouse sul numero di righe e colonne che desideriamo e poi importarla direttamente all’interno del documento.

Se abbiamo bisogno di qualcosa di più grande lo strumenti che fa per noi risponde al nome di inserisci tabella.
Questa finestra, infatti, ci permetterà di creare una tabella con massimo 63 colonne e 32767 righe; come se non bastasse potremo anche controllare il comportamento dell’adattamento automatico e salvare le impostazioni per eventuali tabelle future.
Una volta che abbiamo creato una tabella magari da riutilizzare possiamo anche mettere la spunta sull’apposita voce per impostarla come predefinito per le future tabelle.

Come modificare bordi e colori della tabella
Una volta inserita la nostra tabella è arrivato il momento di giocare un pochino con le caratteristiche estetiche per ottenere il risultato migliore possibile.
Ad esempio possiamo rimuovere selettivamente i bordi di diverse celle.
Per farlo selezioniamo la cella con il tasto sinistro del mouse e dal menu multifunzione facciamo clic su struttura tabella.
A questo punto, dalla scheda bordi, facciamo clic sulla voce omonima per aprire un menu a tendina con una lunga serie di opzioni. Qui scegliamo quali bordi rimuovere. Selezionando più celle insieme potremo applicare questo genere di stile a più elementi contemporaneamente.

Ora proviamo a migliorare la leggibilità della tabella aggiungendo le ombreggiature.
Evidenziamo le celle contenenti i nomi delle categorie e coloriamole utilizzando il comando sfondo, sempre dalla voce struttura tabella.
Oltre a ciò non dimentichiamoci di poter cambiare la tipologia di tratto utilizzata per indicare il bordo. Infine, se abbiamo poco tempo, ricordiamoci che esistono degli stili predefiniti per le tabelle all’interno della voce stili tabella.

Fonte foto copertina: pixabay.com/it/photos/analisi-business-mano-grafici-3782319/