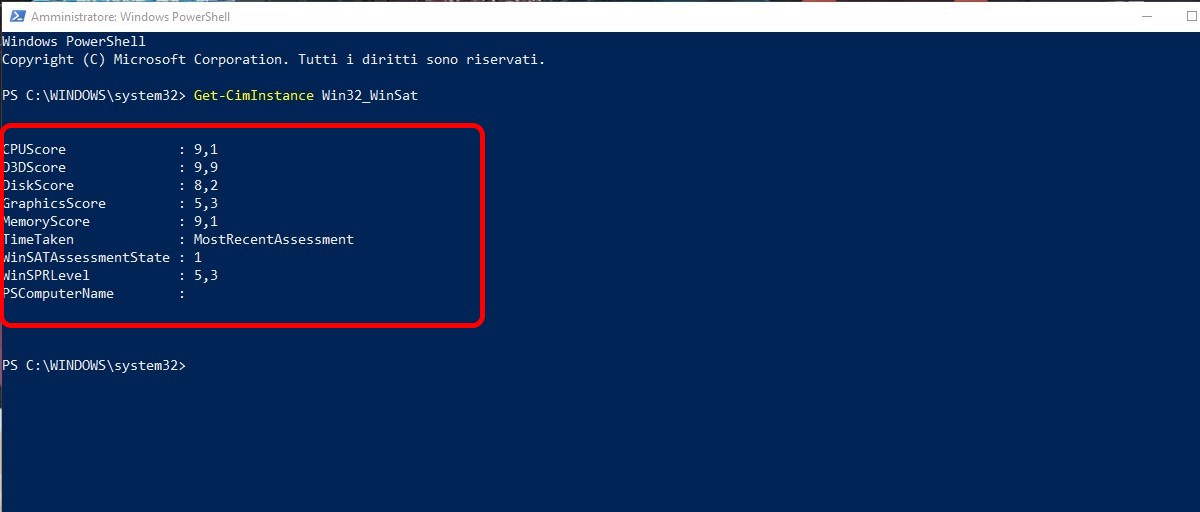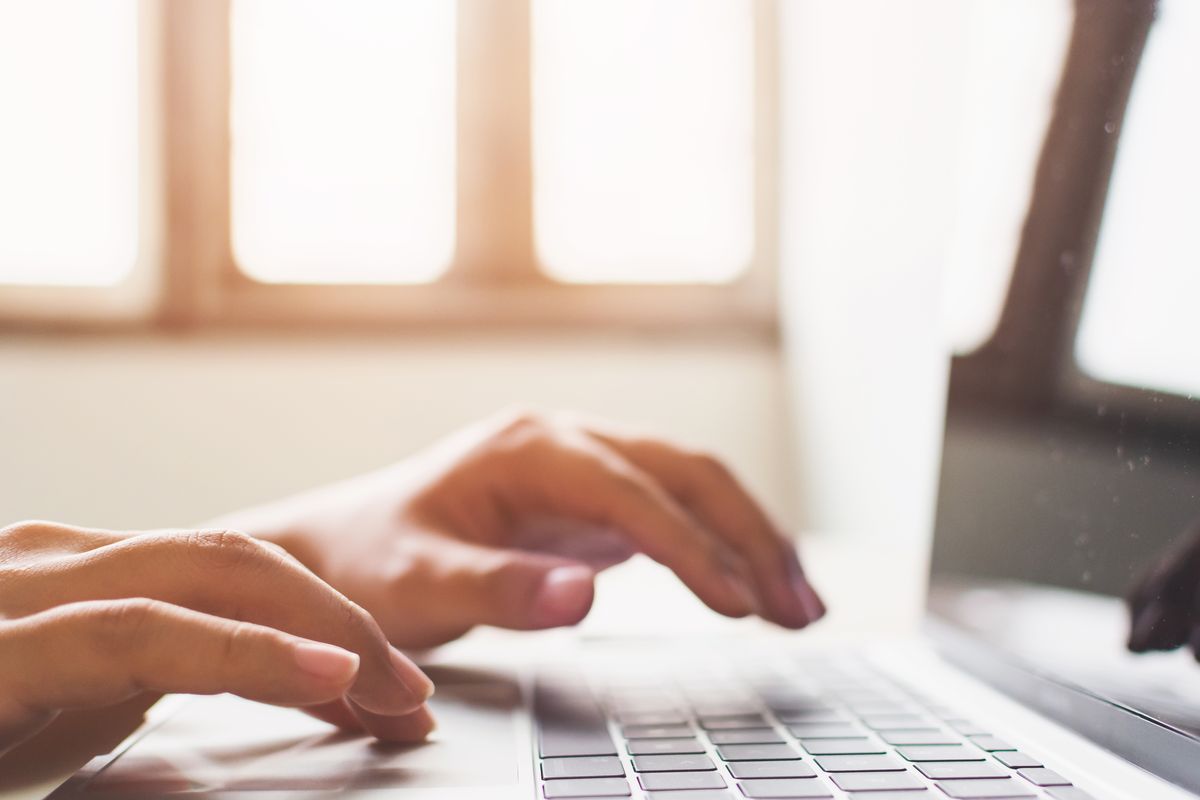Grazie a un paio di strumenti “nascosti” in Windows possiamo misurare le prestazioni del PC rapidamente, e scoprire quanto è potente il nostro computer.
Misurare le prestazioni del PC può sembrarci solo un vanto per super-appassionati, ma può essere utile sapere con che tipo di computer abbiamo a che fare, per alcuni ottimi motivi.
Per esempio, un programma “gira male” anche se il PC è in ottima salute, oppure un videogioco di ultima generazione scatta. O semplicemente, svolgendo alcune operazioni quotidiane, abbiamo l’impressione che il computer sia affaticato.
Benchmark PC, una “scienza”… per smanettoni
Una precisazione: i sistemi proposti in questa guida si rifanno a quello che una volta era il vecchio Indice delle Prestazioni di Windows. Si tratta di un valore calcolato dal sistema operativo per dare agli utenti un’idea della potenza del computer.
Come gli appassionati sanno bene, esistono strumenti molto più evoluti e precisi per misurare la potenza di un computer, con decine di test e di risultati. I benchmark sono addirittura oggetto di gare online e anche durante gli eventi. Ma è un mondo a parte, un po’ come quello del tuning nelle auto. Per chi ha semplicemente bisogno di sapere se il suo computer è “buono” o “scarso”, l’Indice delle Prestazioni di Windows è più che sufficiente.
Sfortunatamente Microsoft ha deciso di non renderlo più visibile a partire da Windows 8, ma i dati sono ancora disponibili. Basta andarli a cercare fra le decine di informazioni che Windows custodisce e che di solito non ci mostra. Ecco come fare.
Usiamo il Performance Monitor
Il Performance Monitor raccoglie moltissime informazioni sul comportamento del computer e “nasconde” anche l’indice di prestazioni. Per attivarlo, come prima cosa lanciamo Performance Monitor. Dobbiamo solo cercarlo in Cortana.
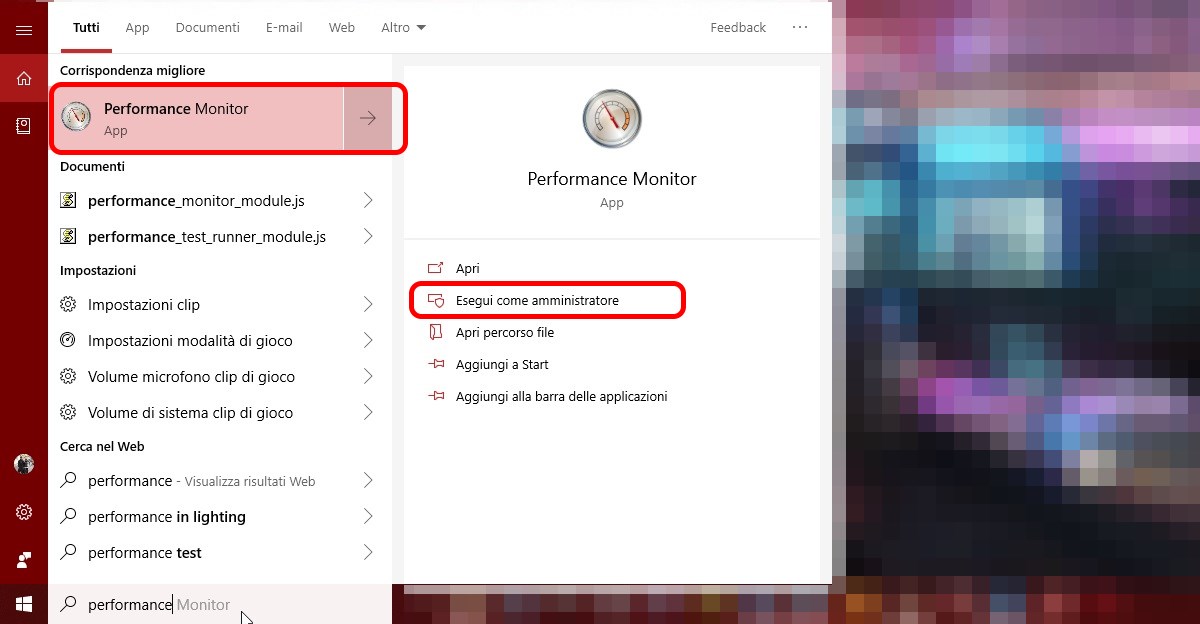
Nella finestra che si presenta, apriamo insiemi agenti di raccolta dati. Qui troveremo Sistema. Selezioniamolo e facciamo click con il tasto destro su system diagnostic (diagnostica di sistema). Dal menu contestuale facciamo click su Avvia. Il sistema raccoglierà dati per un minuto.
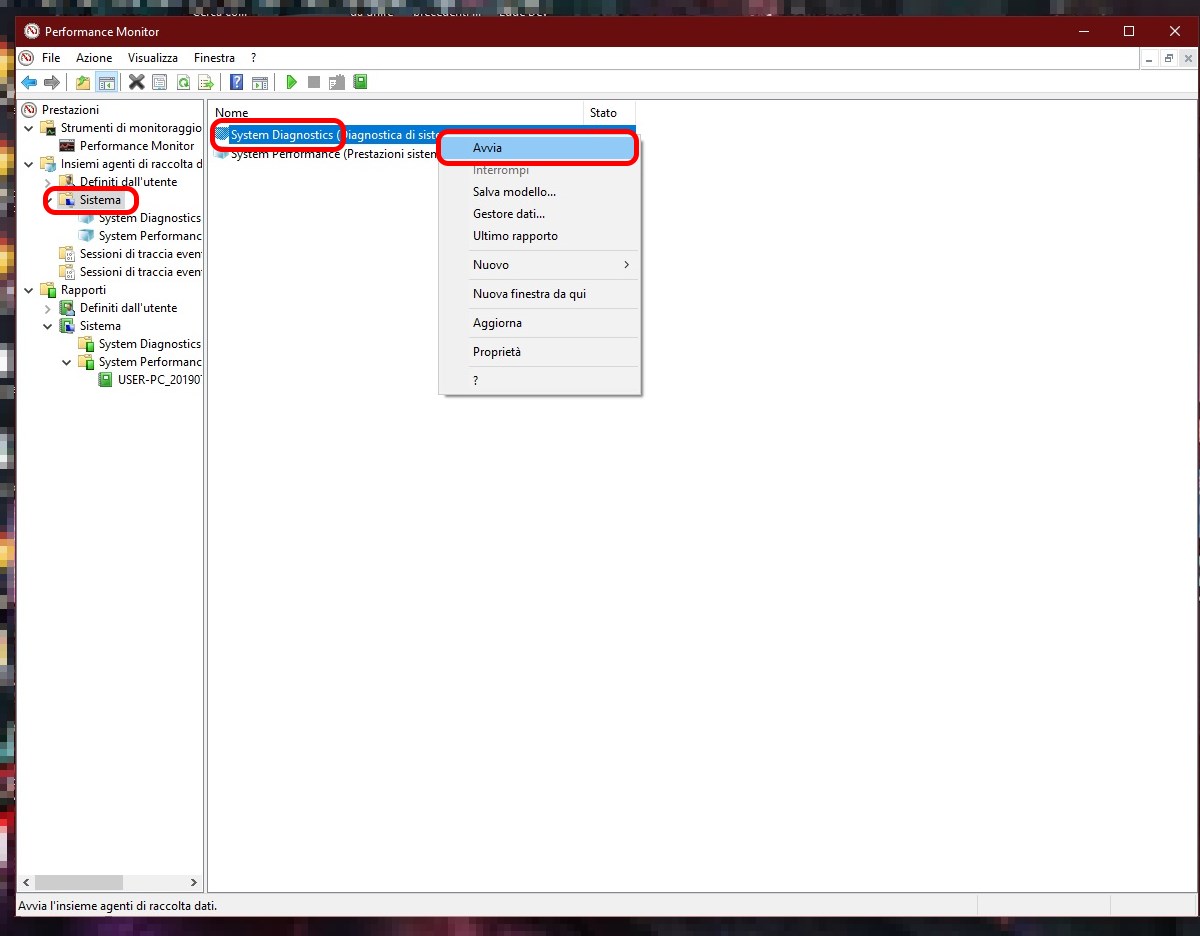
Spostiamoci nella sezione rapporti, apriamo Sistema, poi system Diagnostic. Qui troveremo decine di informazioni, ma quelle che ci interessano si trovano sotto classificazione Desktop. Apriamo Query e Oggetti restituiti. Qui troveremo i valori del nostro computer, che arrivano a un massimo di 9.9.
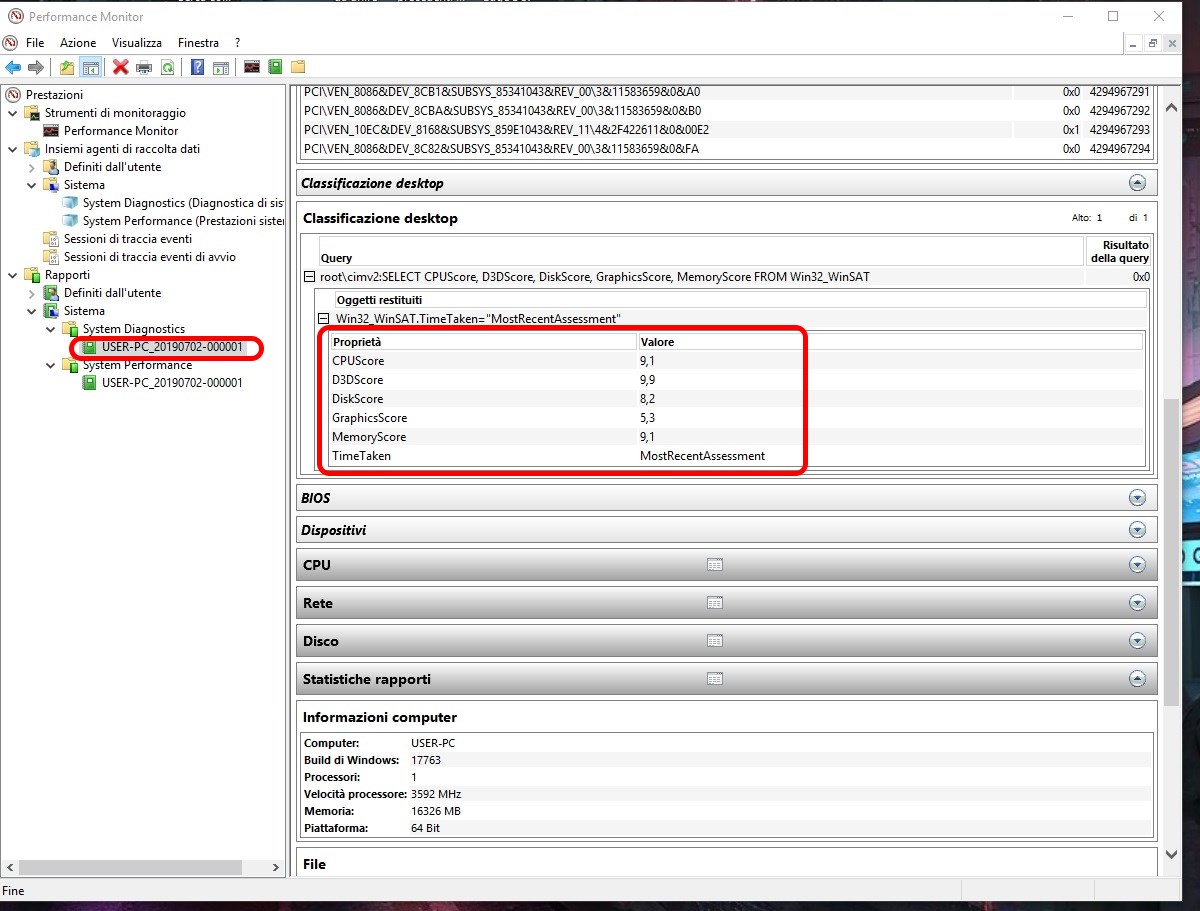
Usiamo Powershell per misurare le prestazioni del PC rapidamente
Il sistema indicato sopra ha il vantaggio di essere visivo, quindi non richiede di usare istruzioni, ma richiede un po’ di tempo. Se scrivere un paio di istruzioni non ci spaventa, possiamo farlo molto più brevemente.
Come prima cosa apriamo la Powershell di Windows. Anche in questo caso basta aprire cortana ed effettuare una ricerca. Ricordiamoci di eseguirla come Amministratori.
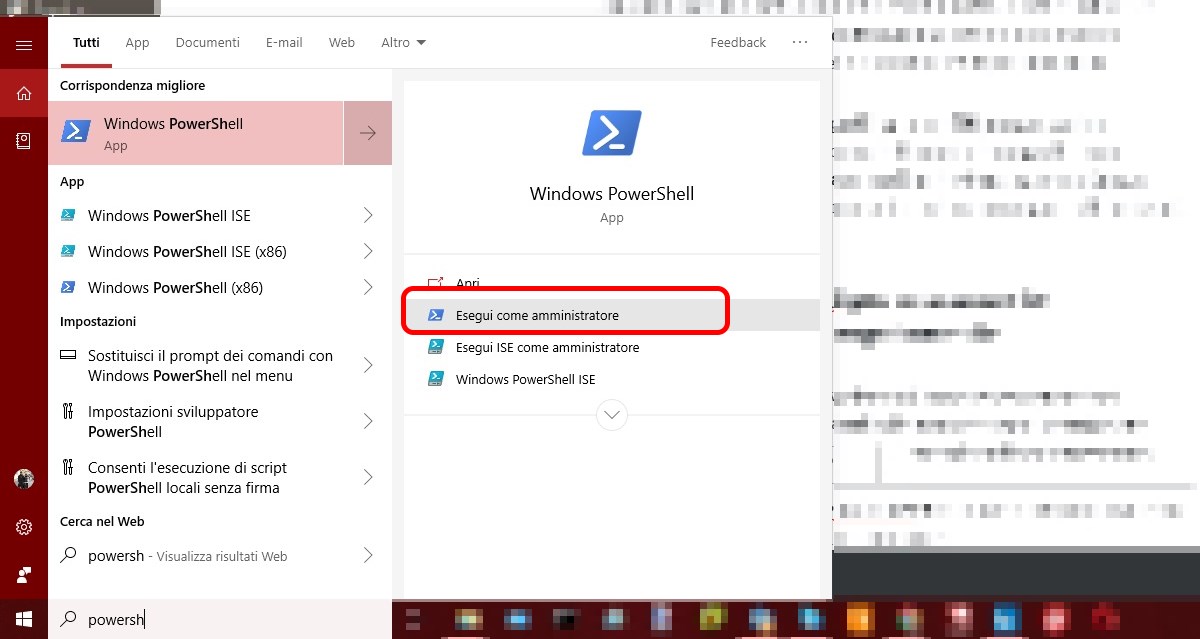
Nella finestra che si apre digitiamo il comando
Get-CimInstance Win32_WinSat
Anche in questo caso il computer potrebbe richiedere qualche istante per l’elaborazione, ma visualizzeremo i risultati in modo chiaro.