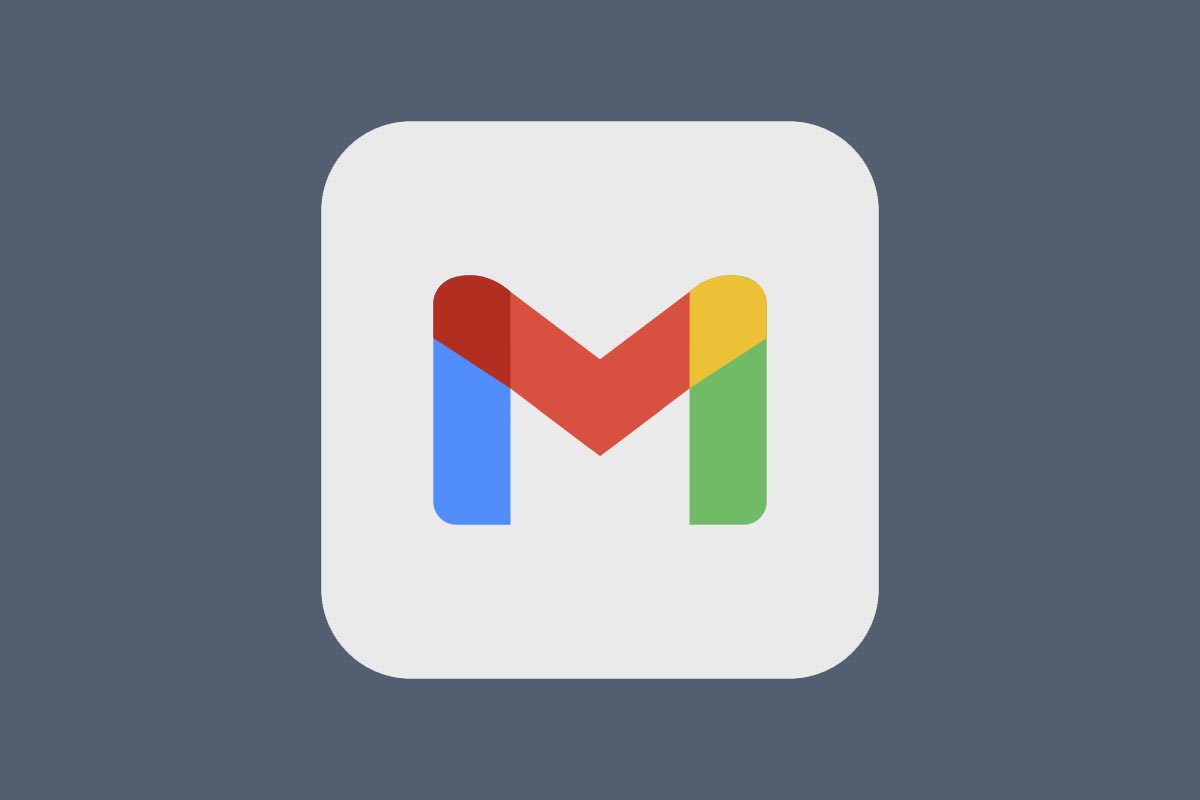Il nuovo browser Edge di Microsoft include una comoda funzionalità di traduzione automatica. Ecco come attivarla.
Tra le novità più interessanti dell’ultima versione di Microsoft Edge, il browser standard di Windows 10, troviamo la possibilità di attivare la traduzione automatica per le pagine web che sono scritte in lingue diverse dalla nostra o che non conosciamo.
Ecco come attivare il sistema di traduzione automatica presente in Edge per averlo sempre a disposizione.
Come usare la traduzione automatica Microsoft Edge
Per prima cosa assicuriamoci di avere installata l’ultima versione possibile di Microsoft Edge. Se così non dovesse essere andiamo sul sito del browser per aggiornarlo. Ricordiamo che, teoricamente, gli aggiornamenti dovrebbero essere automatici, a meno che non li abbiamo disattivati per qualche motivo o usiamo Edge molto di rado.
Se abbiamo la versione Standard di Microsoft Edge (quella inclusa con Windows 10, per capirci), per abilitare il traduttore dovremo installare l’estensione Translator For Microsoft Edge dal Microsoft Store.
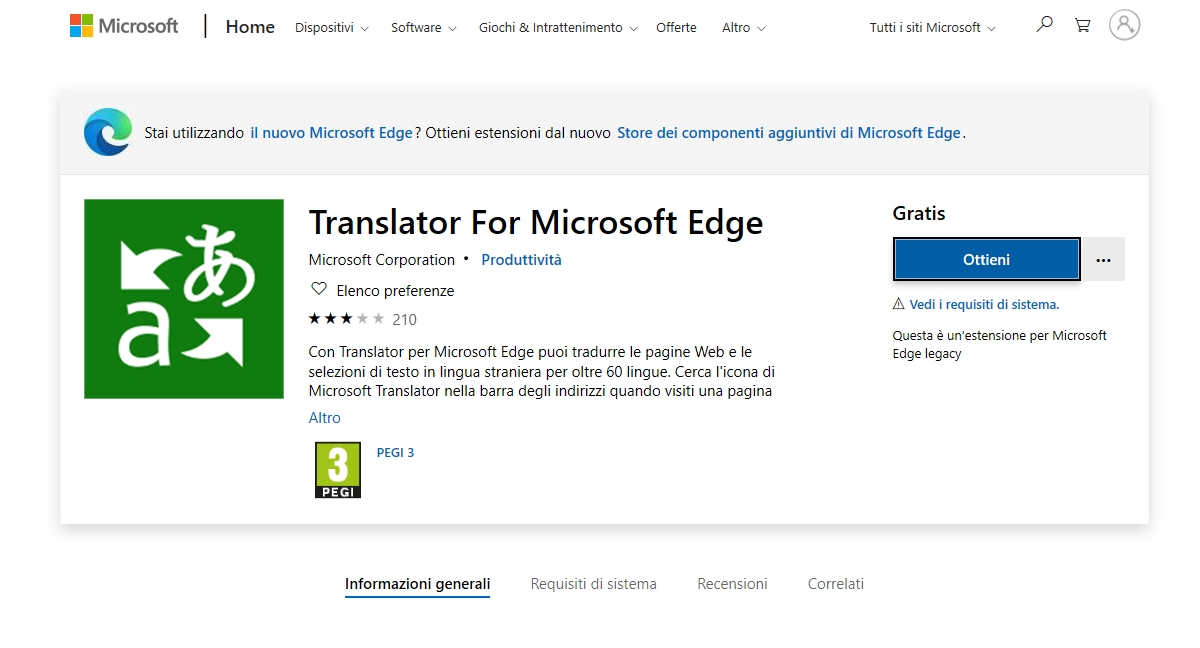
Una volta scaricata l’estensione ricordiamoci di attivarla dall’apposito menu del browser
Come tradurre un sito web in lingua straniera.
Tradurre un sito web scritto in una lingua straniera è molto facile con Microsoft Edge.
Tutto quello che dobbiamo fare è aprire il sito in questione, poi cliccare il pulsante dedicato alla traduzione, nella parte destra dello schermo, più precisamente a sinistra del pulsante preferiti.
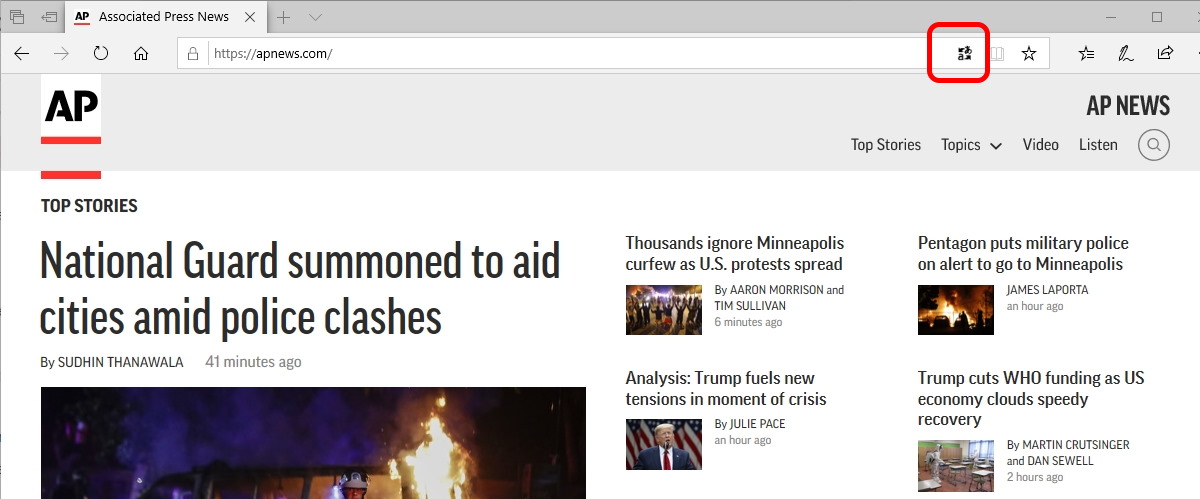
Usando questo pulsante si aprirà una finestra che ci chiederà di scegliere la lingua di partenza (solitamente riconosciuta in automatico dal browser) e scegliere poi la lingua in cui vogliamo figuri la traduzione.
La finestra contiene anche un’opzione per dire al browser di tradurre sempre le pagine nella lingua in questione. Questa opzione è particolarmente comoda se ci capita spesso di navigare su siti in lingua straniera e non vogliamo perdere tempo ad attivare manualmente la traduzione ogni volta.
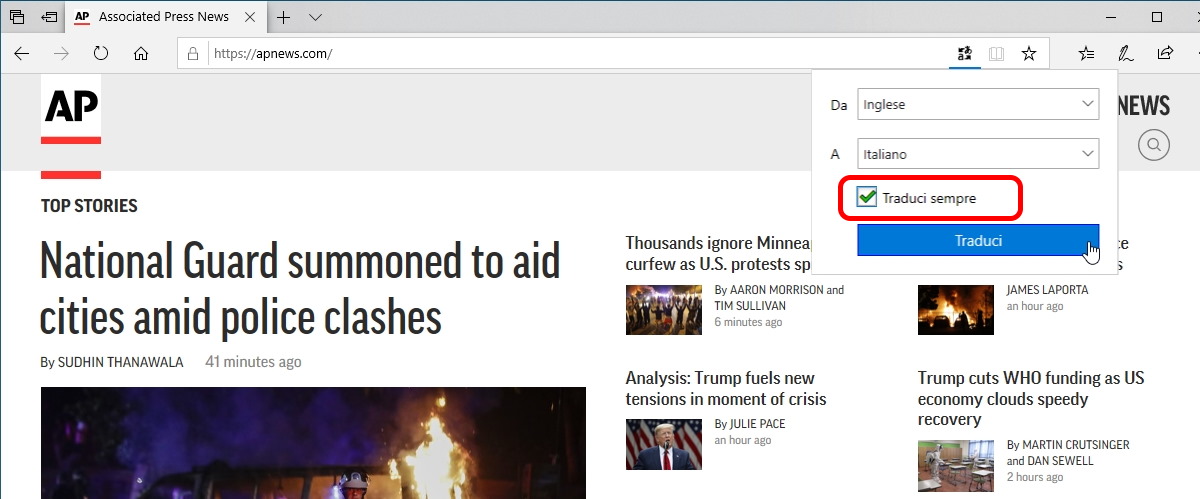
Quando la pagina risulta tradotta allora vedremo l’icona colorarsi di blu. Per poter tornare alla pagina originale basterà fare di nuovo click sul pulsante che abbiamo appena usato. In questo caso però dobbiamo scegliere l’opzione mostra originale.
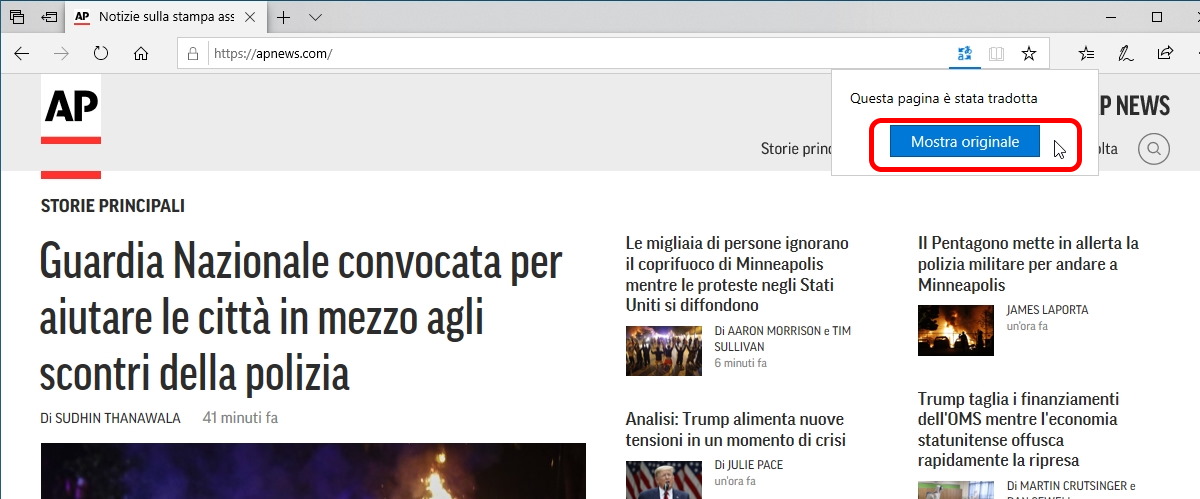
Come impedire a Microsoft Edge di tradurre le pagine internet.
Se per qualche motivo non abbiamo più bisogno delle traduzioni automatiche di Microsoft Edge, oppure le vogliamo sfruttare per una sola lingua, possiamo ritornare alla lingua originale in due modi.
Cliccando sul pulsante dedicato al traduttore possiamo dire al browser di mostrarci la pagina originale invece di farci vedere quella tradotta. Questo ci permetterà di leggere nuovamente le pagine nella loro lingua originale.
In alternativa, in modo più radicale, possiamo disattivare la traduzione automatica per una specifica lingua. Per esempio, possiamo decidere che le pagine in inglese vengano sempre tradotte e quelle in francese vengano sempre mostrate nella versione originale.
La traduzione automatica di Edge non basta? Usiamo gli altri traduttori
Se per un qualche motivo il traduttore automatico di Microsoft Edge non fosse sufficiente, possiamo affidarci a soluzioni diverse, anche indipendenti, che ci permettono di tradurre il testo in modo più completo, o di utilizzare più opzioni.
Sul mercato esistono moltissimi siti gratuiti di traduzione, possiamo trovare facilmente i migliori e più adatti alle nostre esigenze grazie a questa guida.